Click for SiteMap
information-technology:2019-windows-7-setup
change site colors:
Table of Contents
2019: Windows 7 Setup
TrueLaunchBar
My article at Alternativeto.net
The Mac OS style of docks seems to be in. In those docks, are the program shortcuts individual files? Can you store those shortcuts, along with your portable software, to easily restore your launcher on another system?
I have like 800 programs, all portable, and the launcher shortcuts are categorized into menus. Reinstalling Windows and having access to these programs is just copying my programs, and the menu tree of shortcuts, and installing true launch bar. Usefulness will always be modern to me! I have no ties to the truelaunchbar developer and receive no income from recommending his software.
True Launch Bar Screenshot:
Reg File Editing
I wanted to put this out there since maybe this program is valuable and hard to find. Someone made it available on MSFN many years ago, then quickly withdrew it.
RegFileEdit lets you edit hex(2) in plain english. It opens up the reg file as a temporary file, translated from hex in your default text editor. When you save and quit the text editor, RegFileEdit translates the temp file back to hex and updates the original reg file.
It's better than any of the options here. Install the program by merging the reg file (rename “regfileedit.reg.txt” → “regfileedit.reg”) or manually entering the lines using the windows registry editor “regedit.exe”. From then on, if you want to edit a reg file, right click on it and choose “open with” → RegFileEdit.
Windows Open With Dialog
Tested on Windows XP and Windows 7. This question was posted to stackoverflow.com, but has not received an answer.
This is the “Open With” Dialog in Windows. The normal behavior when you open an unknown file, is that the checkbox is checked. This is bad for newbies who will forget to untick the checkbox, and never have the option again to get this dialog and have awareness that you can use more than one program to open a file. Awareness of choice, freedom, is a good thing.
Below, the “@=none” keeps other associations from hijacking the open-with-dialog as default.
The “associate.cmd” makes the open-with-dialog checkbox unchecked, but grayed out.
Somehow, I found that if I put a single quotation mark in front of %1, the open with dialog would not be grayed out.
reg file:
[HKEY_CLASSES_ROOT\*\shell] @="none" [HKEY_CLASSES_ROOT\Unknown\shell\openas\command] @=hex(2):cmd.exe /c d:\software\associate\associate.cmd "%1
associate.cmd file:
reg query HKCR\%~x1 if %errorlevel%==1 assoc %~x1=filetype%~x1 start rundll32.exe shell32.dll,OpenAs_RunDLL %1
The above reg file has an entry that is hex(2), so it would not be legible here. However, I use the tool RegFileEdit in the previous section to encode it after I edit it.
Under these conditions, “open with”, also known as OpenAs_RunDLL, seems to treat a multiple word file path (one with whitespace characters) as multiple files. The receiving program first gets the first word with the path, then the following word(s) with the running path of the receiving program. A lot of “file not found” going on.
Your previous attempt at using OpenAs_RunDLL has added an entry to the “open with” context menu, for the file type you've been working on. If there is more than one entry for the “open with” context menu, it becomes a sub-menu with your previous choices for opening the file. Thus, without error, you can right click on a multi-word file and choose which program to open it with. OpenAs_RunDLL can be skipped because you can select the desired application from the “open with” sub-menu, rather than selecting “choose program…”.
So the “open with” dialog defaults with an unchecked-checkbox that has the ability to be checked (not grayed out), but does not correctly open a multi-word file path.
Filesystem Hidden Folders
Over time, you start to have too many files and folders, and it hampers your ability to organize, clutters your mind, etc.
Filesystems include the ability to have certain files and folders marked as hidden. The usefulness of this feature dawned on me, when I was trying to figure out how to archive old files, while still maintaining my own unified hierarchy of folders.
This way, I can hide the files and folders I want to archive. Even better, I can still keep them organized alongside the fresh new files and folders. Because, if I decide to reorganize the folder structure, the hidden folders get moved along with the visible.
I found a utility to quickly toggle the ability to view hidden files, which is appropriately named ToggleHiddenFiles.exe. It runs in the background, and when I need to change the state, I use the keyboard shortcut Winkey+H.
Such a simple solution, but it took me a while to get there.
Troubleshooting Slowness
If your system is getting slow, the first thing to look for is how much RAM is available. Despite the convention telling you that free RAM is wasted RAM, the system is rather stupid about releasing RAM when it needs to be made available. This can be seen not only in the operating system, but also in applications like web browsers, which are an operating system running on top of an operating system. You can restart your web browser to release RAM which it no longer needs and will not let go of.
You can use a program called Process Explorer to view the current status of your operating system. It will show you what how much RAM is available, and which programs are using the most RAM. It will also show you which programs are taxing the CPU, and which are taxing the Input/Output, such as the hard drive. If any of these factors, RAM, CPU, or I/O are near 100%, then your computer will become very slow. Any of these can be a bottleneck to flow.
Example Case
I had an issue where I/O was locking up, even though it wasn't at 100%. I only have hunches, so what I will describe is not backed by any hard data, just my own experience.
In running Netdrive + RichCopy (details here), my system would start to lock up. Pausing RichCopy would ease the issue, but trying to restart Windows took forever. Not really wanting to know exactly what the problem was, and just wanting things to work, I skipped process of elimination and did the following:
I reduced the process priority in the RichCopy settings. This, however, didn't seem like an explanation for Windows restarting so slowly, so I also disabled “write caching” for the disk drive (setting available in device manager → disk drive → properties). So far, this seems to have worked. It may be a poor implementation of the driver. Also, I kind of prefer having direct feedback with the working of the system, and “write caching” will hide this. If I continue to have an issue, I will also disable RAM virtual memory, which I recently enabled (and therefore may have involved responsibilty in the slowness).
I have also been having slowness issues on my web browser Pale Moon, maybe related but maybe not. I have been trying out the extensions “Tree Style Tabs” and “Lull the Tabs”. To make matters more complicated, I have also always used “Tab Mix Plus”. Too many layers of tab management, and the current slowness with I/O may have been showing its true colors. I went back to simplicity, and only have “Tab Mix Plus” enabled.
“Tree Style Tabs” has had clumsy performance for me, in terms of drag/dropping tabs to organize them. Also, I'm usually more preoccupied in what I'm doing to take advantage of organizing tabs. I put off organizing tabs until later. I think most people do, because they end up having tons of tabs open they don't need. I think the best tab management is to keep as few tabs open as possible. I try to go back and close my tabs when I'm through with them, but whenever I have too many and don't want to deal with it, I save the browsing session with “Session Manager” extension, and start a new one. It's kind of like having an extra version of browsing history. The names of my browsing sessions start with the date which they were saved, which can be automated via the Session Manager settings.
I could start a hole new article on this subject alone: simplicity is all-too-often more important than supposed performance gains through complexity. Example: write caching. Example: virtual memory. Example: multi-threading. Example: lesser number of layers / running closer to the base operating system. Example: SystemD in Linux.
Word Processor
Libre Office
Atlantis Word Processor
Libre Office is slow in loading, because it is cross-platform and therefore doesn't work with the native Windows API. In looking for an alternative, there is Abiword, but on alternativeto, many people state that it crashes a lot, and the windows version hasn't been worked on since 2010. I've used Atlantis in the past, and it looks like the best option. It is unfortunate that the developer has purposely made it impossible to be a truly portable program. It will only launch portable if it detects it is on a memory stick. Maybe portability makes it easier to be copied illegally?
I try to make every program portable, so given the constraints I found here, here, and here, I created a shortcut to the program with the following command line switches:
d:\software\_runable\atlantis\awp.exe -lsi -ssi -sfn d:\software\_runable\atlantis\atlantis.ini
My reference to _runable is that I was making software portable before the word portable started being used.
On my Windows OS, the path to “Personal” aka “My Documents” aka “Documents” is the root of drive D:\, which basically stores everything that is mine, that shouldn't be wiped out by reinstalling windows. Atlantis keeps putting a folder there I don't want. Since all my documents go in various subfolders, it doesn't bother me to create a *file* named “atlantis”, which keeps Atlantis from creating a folder by the same name.
Before accepting this solution, I tried the following ini settings. Neither of these worked, because Atlantis looks for the template in the wrong place:
Template_RTF=d:\software\_runable\atlantis\Templates\Normal.rtf
<html> </html> looks for this: D:\Atlantis\Templates\d:\software\_runable\atlantis\Templates\Normal.rtf
The path d:\atlantis\templates seems to be hard coded into the executable. Or rather, the path present_working_drive:\atlantis. I tried searching for this path and for windows environmental variables with a hex editor, on the atlantis executable, but no luck.
Template_RTF=..\..\software\_runable\atlantis\Templates\Normal.rtf
<html> </html> Now the error message is gone. I guess that worked? Not completely.
To try and make up for the lack of its folder, I further modified the ini file of Atlantis as follows:
<html> </html> InitDir=d:\administrator\desktop\ ← this is the path when you select to open a file within atlantis
<html> </html> BackupFolder=d:\software\_runable\atlantis\backup
<html> </html> DocFolder=d:\administrator\desktop\
Unfortunately, I still have d:\atlantis\favorites missing, and “create from template” leads to an error message.
Looking into the executable with Resource Hacker, I find a dialog that does not show up in the user interface. The dialog caption is “Atlantis System Folders” and the label is:
“ You are changing the location of one of the system folders of Atlantis. '#13#13'Files present in the current Atlantis system folder can be either ignored, copied, or moved to the new folder. Please specify which action should be taken:”
Well, that's exactly what I want! I think. I decided to try and post on the atlantis user forum to see if I get some useful feedback. Nope, dead end. I went back to an older version of Atlantis that I had already made portable.
information-technology/2019-windows-7-setup.txt · Last modified: 2024/05/14 17:49 by marcos
Except where otherwise noted, content on this wiki is licensed under the following license: CC Attribution-Share Alike 4.0 International


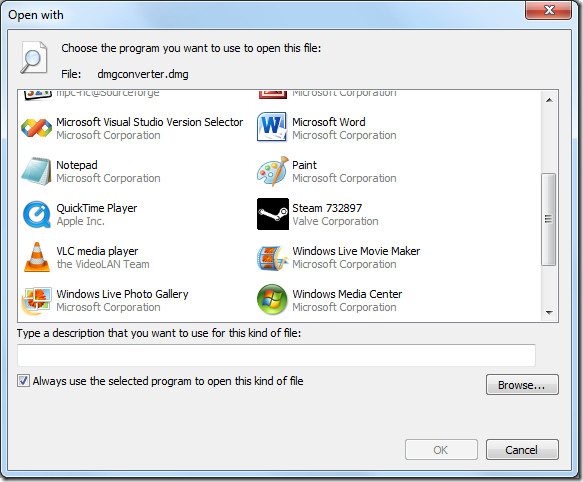

Discussion